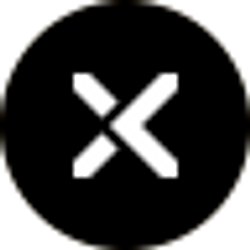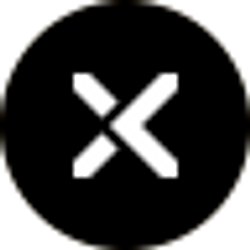Record & Manage The Workout
NAV/NAV+ supports two workout modes currently:
- Cycling
- Indoor Cycling (Sensors need to be connected)
Quick Start Guide
1. Long press the right button to turn on the device.
2. Complete initialization.
Select Language/Unit/Temperature
3. Short press the left button to start recording.
4. Long press the left button to end the recording, and the workout will be automatically saved.
5. Long press the right button to enter the menu for settings.
Backlight, key tone, auto pause, language, unit, and temperature can be set in the cycling computer.
Record The Workout
Cycling
1. Long press the right button to turn on the device
2. Short press the left button to search for GPS, after successful positioning, the device will beep
- Short press the right button to switch the data play(up to 6 pages of data)
- Short press the left button to resume/pause the recording
3. Long press the left button to end the recording, and the workout will be automatically saved
Indoor Cycling
Note: sensors are necessary for Indoor Cycling (such as speed & cadence sensors, heart rate monitors, power meters,
etc.)
1. Long press the right button to turn on the device
2. Short press the right button to enter the Menu
3. Select Workout Modes
4. Select Indoor Cycling
note: After the Indoor Cycling recording is completed, you can sync the workout to the XOSS app.
No photo description available.
Manage the workout
Delete the workout
1. Connect the XOSS NAV/NAV+ to the XOSS app
2. Tap Storage
3. Tap Workout
Android:
- Tap Edit in the upper right corner to select one or the multiple workouts you want to delete.
iOS:
- Select the workout you want to delete and swipe left to delete it individually.
- Tap Edit in the upper right corner to select the multiple workouts you want to delete.
Can I Delete A Workout And Upload It Again?
If you delete the workout on storage, the workout in your device also was deleted, then the
workout can't be restored.
Resync the workout
1. Connect the XOSS NAV/NAV+ to the XOSS app
2. Tap Storage
3. Tap Workout
Android:
- Tap Edit in the upper right corner to select one or the multiple workouts you want to resync.
iOS:
- Select the workout you want to delete and swipe left to resync it individually.
- Tap Edit in the upper right corner to select the multiple workouts you want to resync.